최근 우리나라에서 공식 서비스를 시작한 디즈니 플러스는 넷플릭스 등 다른 OTT 서비스와 비교했을 때, 자막은 물론이고, 다양한 언어의 오디오를 지원하는 점이 장점 중에 하나로 보이는데요.
이미 예전에 자막으로 봤었던 외국 영화나 드라마들을 우리말 더빙으로 다시 보니 새롭더라고요.
특히 아이들이 시청하는 애니메이션 등의 콘텐츠의 경우에 더빙이 거의 필수라고 느껴지는데 디즈니 플러스는 대부분의 작품에 우리말 더빙이 되어 있어서 아이들이 시청하기에도 정말 좋은 것 같습니다.
이번에는 디즈니 플러스를 이용하시면서 자막과 오디오를 설정하는 방법을 간단히 알아보겠습니다.
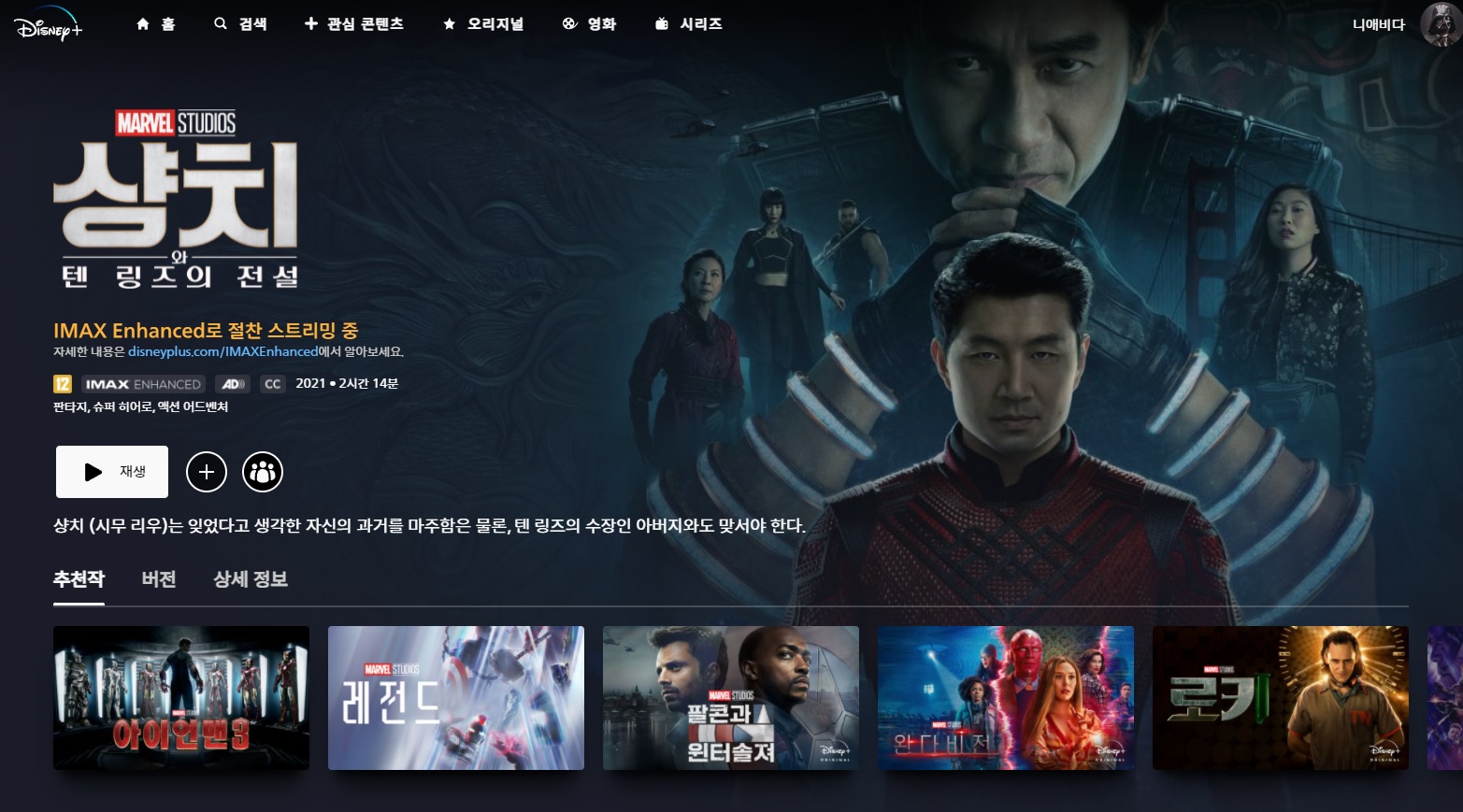
저는 PC에서 디즈니 플러스에 접속한 화면을 기준으로 설명드리겠습니다.
PC와 티비, 앱 등 설정 화면에는 큰 차이는 없으니, PC가 아닌 다른 플랫폼으로 이용하시더라도 설명을 참고하시면 충분히 설정을 하실 수 있습니다.
우선, 여러 콘텐츠들 중에서 임의로 마블의 샹치를 선택해보겠습니다.
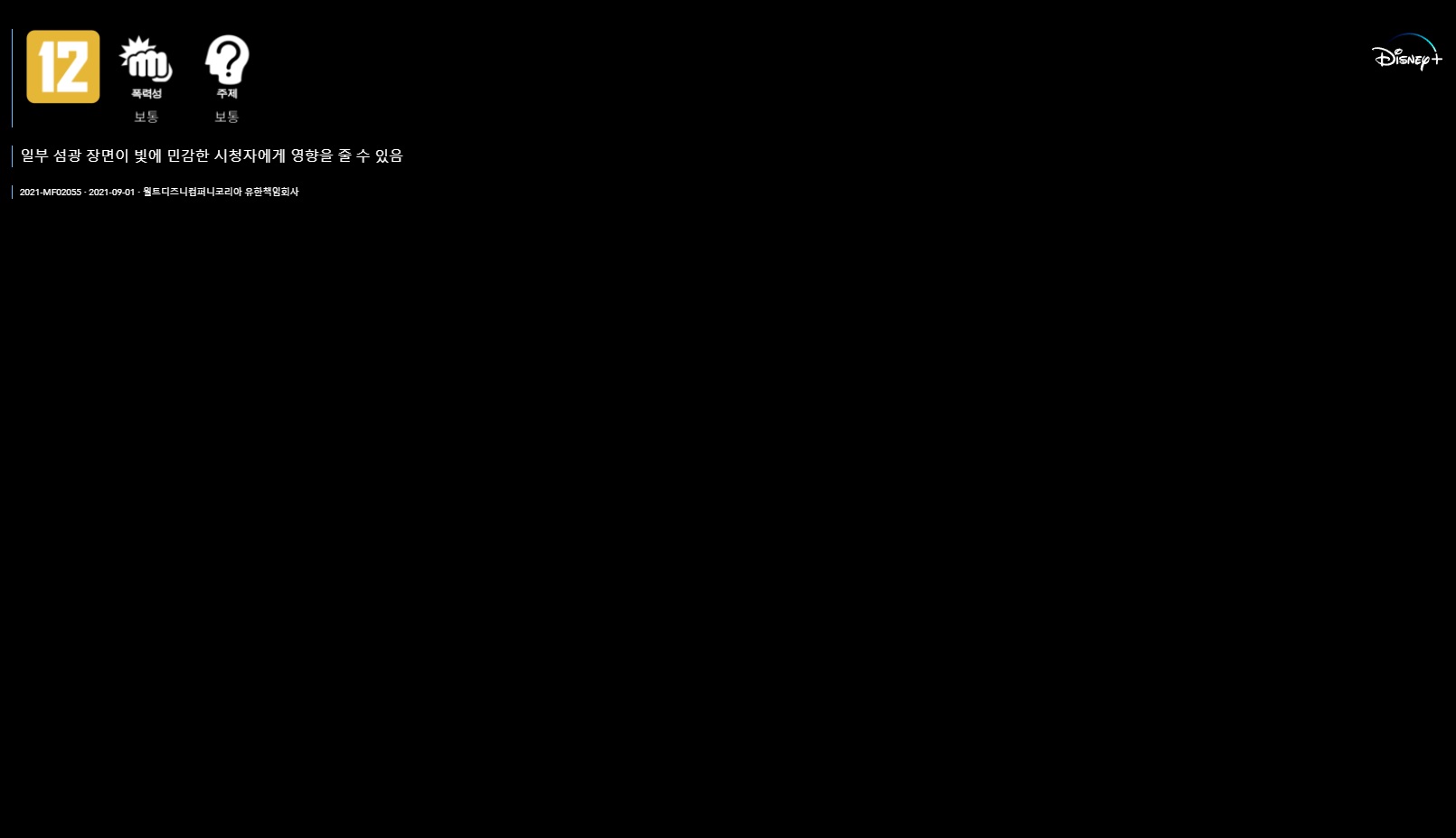
디즈니 플러스의 콘텐츠를 선택해서 재생을 하면 보통 위와 같은 화면이 나타납니다.
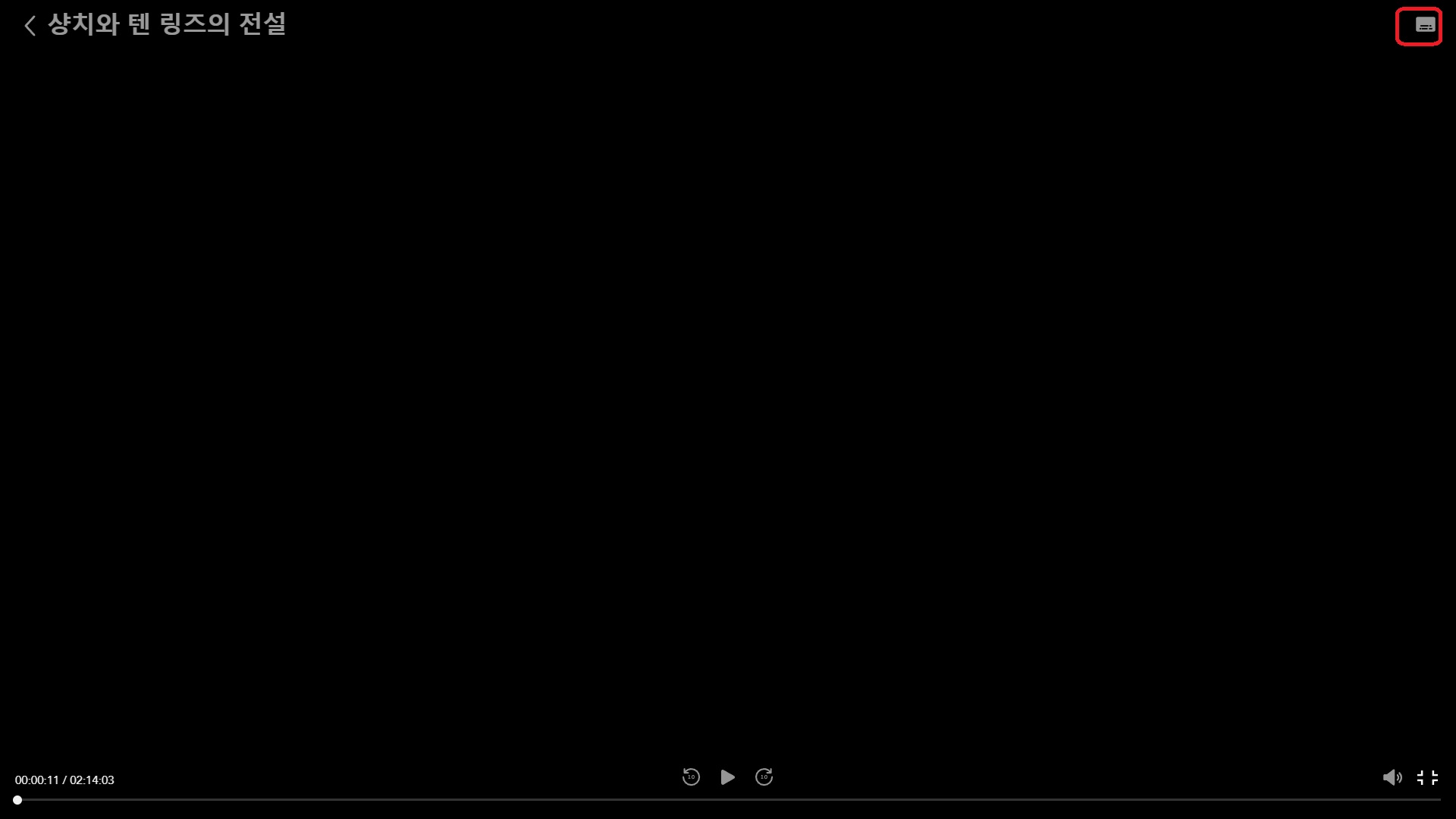
그러면 콘텐츠 재생 화면에서 자막과 오디오 설정을 시도해보겠습니다.
먼저 오디오 및 자막 설정 버튼을 활성화해야 하는데요.
PC 기준으로는 전체 화면에서 위 또는 아래 방향키를 누르거나, 마우스 커서를 화면에 갖다 대면 위와 같이 오른쪽 상단에 자막과 오디오 설정 버튼이 활성화됩니다.
그리고 아래에는 재생 및 음량 조절과 같은 설정이 활성화되죠.
이번에는 자막과 오디오 설정을 알아봐야 하니, 오른쪽 상단의 버튼을 누르시면 됩니다.
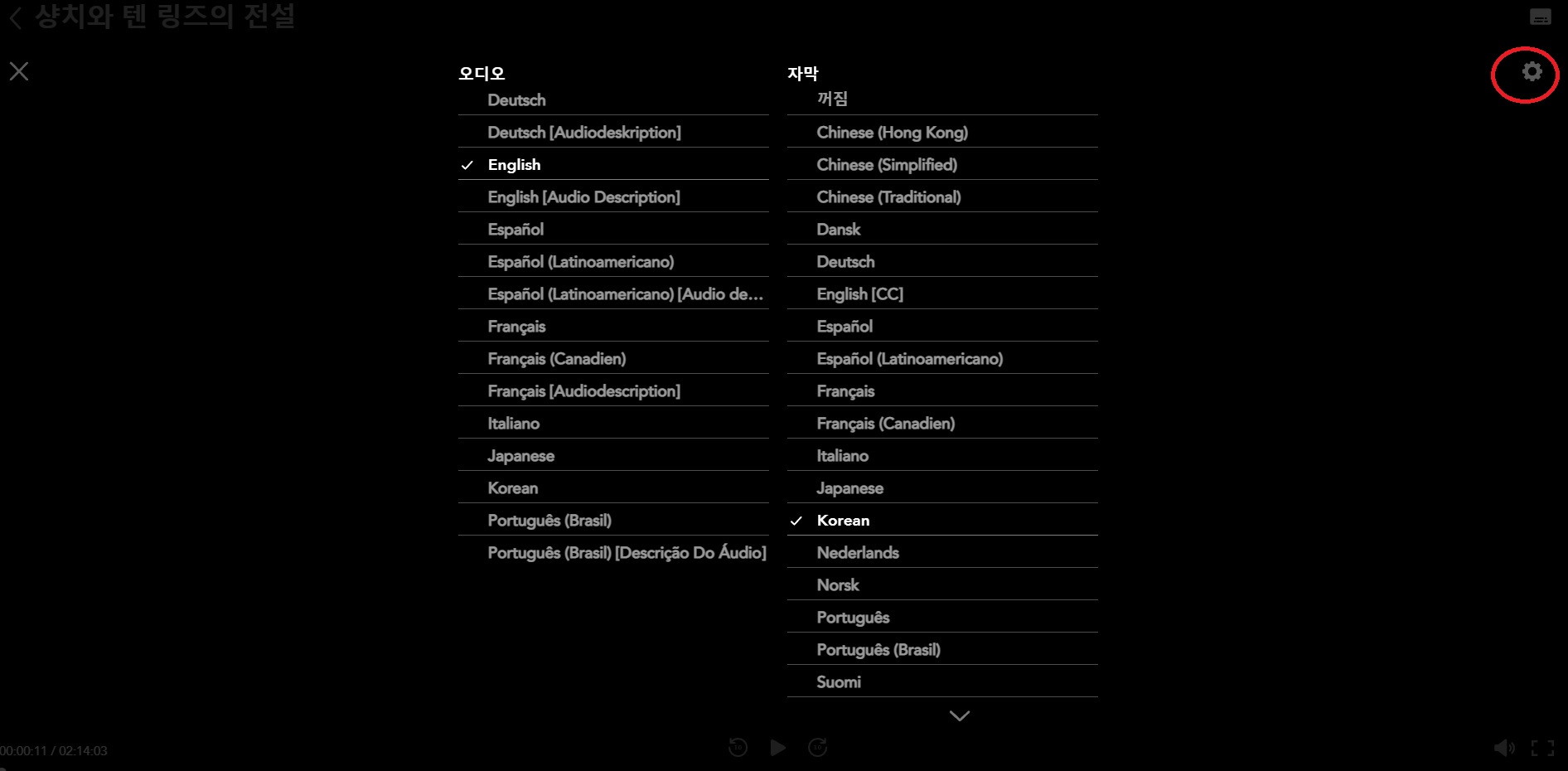
이제 오디오와 자막 설정 화면이 나타나는데요.
좌측의 오디오는 말 그대로 콘텐츠에서 재생되는 언어를 의미하고, 우측의 자막은 자막의 언어를 선택하는 것입니다.
우리말 더빙을 원하시면 당연히 좌측 오디오에서 Korean을 선택하시면 되겠죠.
자막을 원치 않으시면 꺼짐을 선택할 수도 있습니다.
오디오 및 자막 설정 화면에서 우측 상단의 톱니바퀴 모양의 버튼을 선택하면 자막 스타일 설정 화면이 나타나는데요
PC의 화면과 달리 티비나 셋탑박스 등에서는 오디오/자막/자막 스타일 설정이 하나의 화면에서 선택할 수 있도록 설명 화면에 약간의 차이는 있습니다.
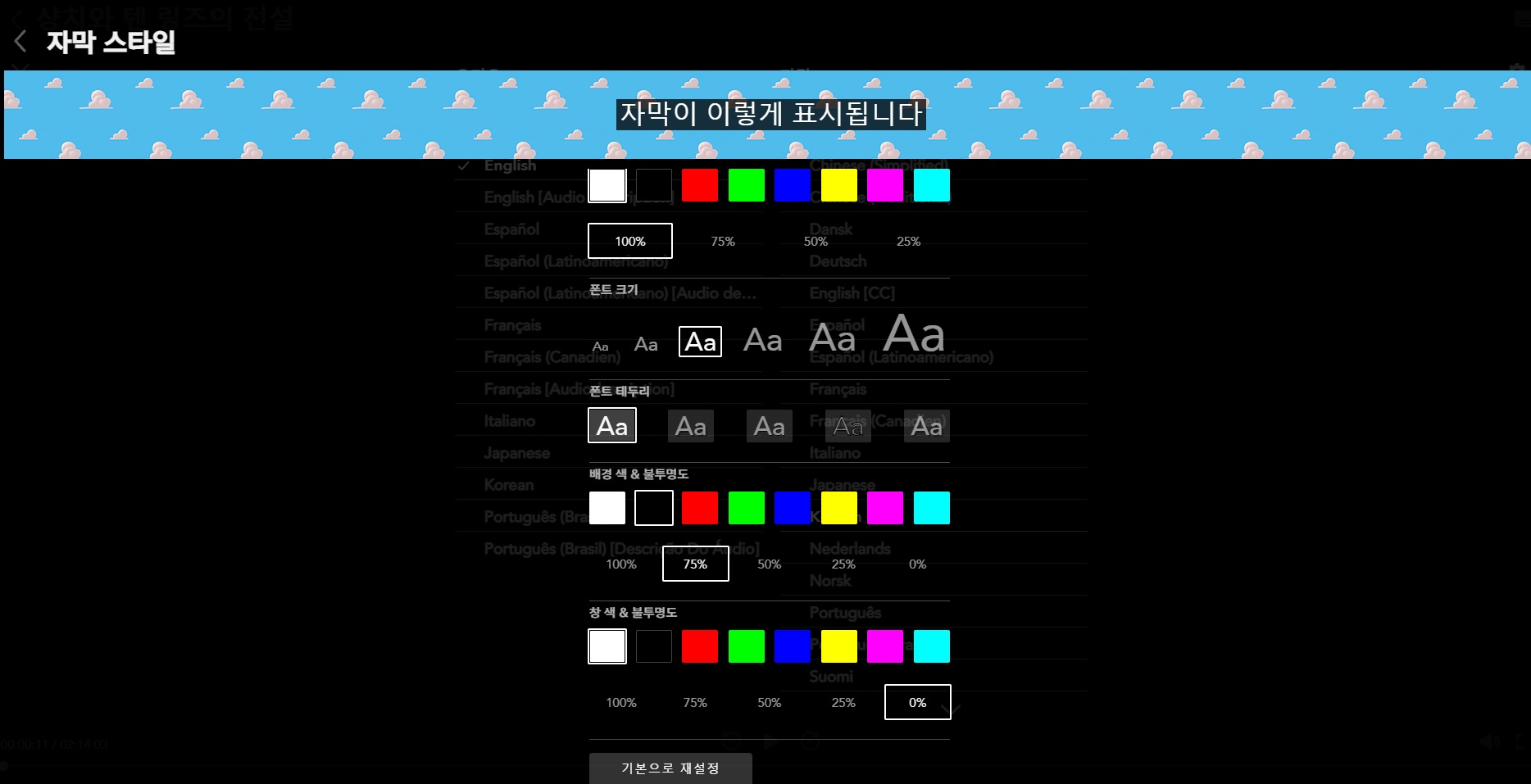
자막 스타일 설정 화면은 위와 같은데요.
자막의 크기, 폰트, 색상, 배경색 등을 다양하게 설정할 수 있습니다.
이상으로 디즈니 플러스의 오디오, 자막 설정 방법에 대해 알아봤습니다.
디즈니 플러스를 이용하시는 분들께 작은 도움이 되기를 바랍니다.
'도움되는 정보' 카테고리의 다른 글
| 연말정산 준비하는 꿀팁(각종 공제, 간소화 서비스) (0) | 2022.01.14 |
|---|---|
| 코로나 거리두기 4단계, 기준은? (0) | 2021.12.18 |
| 디즈니 플러스 성인 인증하는 방법 (2) | 2021.11.14 |
| 갤럭시 S22 실물 유출, 출시일과 스펙은? (4) | 2021.11.08 |
| 범죄도시2 출연진, 개봉일 알아보기 (0) | 2021.11.08 |