앞서 윈도우10에서 windows Hello Pin을 제거하는 방법에 대해서 알려드린 적이 있습니다.
하지만 위 핀번호를 제거하더라도, 윈도우에서는 기본적으로 비밀번호 등 로그인을 위한 보안 설정을 강요(?) 하기 때문에 이번에는 핀번호 대신 비밀번호를 설정한 후에 비밀번호를 해제하는 방법에 대해 알려드리겠습니다.
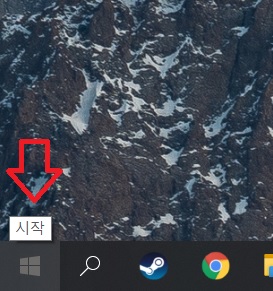
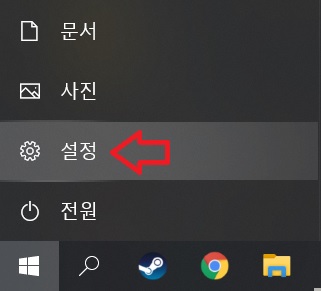
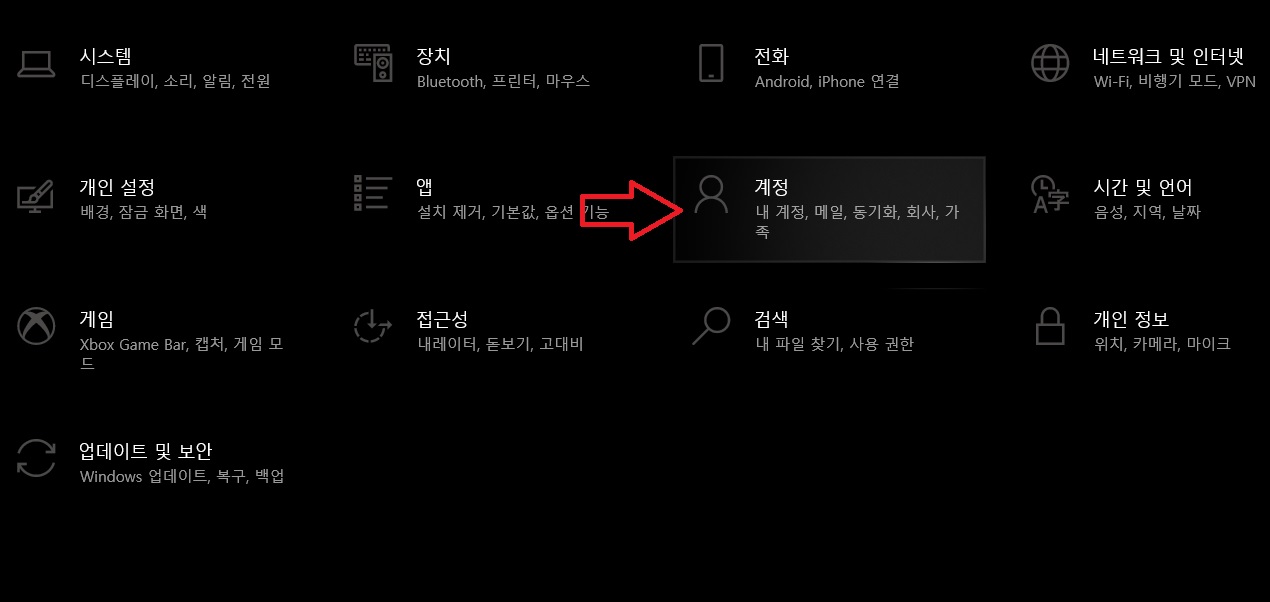
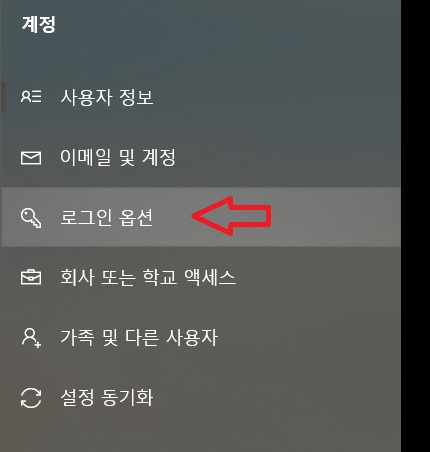
시작 버튼을 누르고, 설정 - 계정 - 로그인 옵션까지는 그 전 핀번호를 제거하는 과정과 똑같습니다.
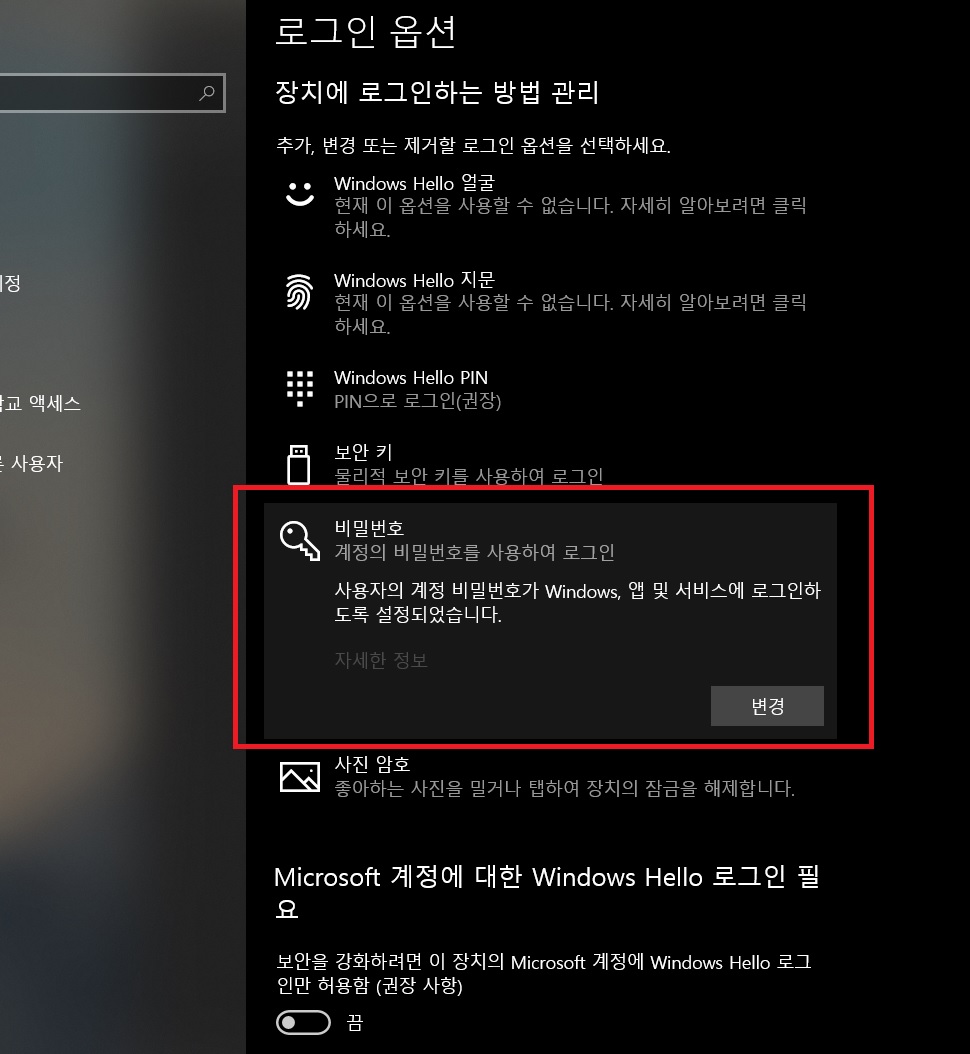
로그인 옵션을 클릭하면 우측의 비밀번호 항목이 있는데, 선택을 하게 되면, 저는 이미 윈도우10 비밀번호를 설정해놓았기 때문에 '변경' 항목이 활성화되어 있는데, 만약 비밀번호를 설정해놓은 적이 없다면 변경 대신 '추가' 항목이 활성화될 것입니다.
변경이든 추가이든 활성화된 버튼을 클릭하시면 됩니다.
그리고 나서 '암호 만들기'라는 항목이 뜨면 '새 암호'와 '비밀번호 확인' 칸에 아무것도 입력하지 않고, 공란으로 둔 후에 다음을 누르면 윈도우 비밀번호가 해제가 됩니다.
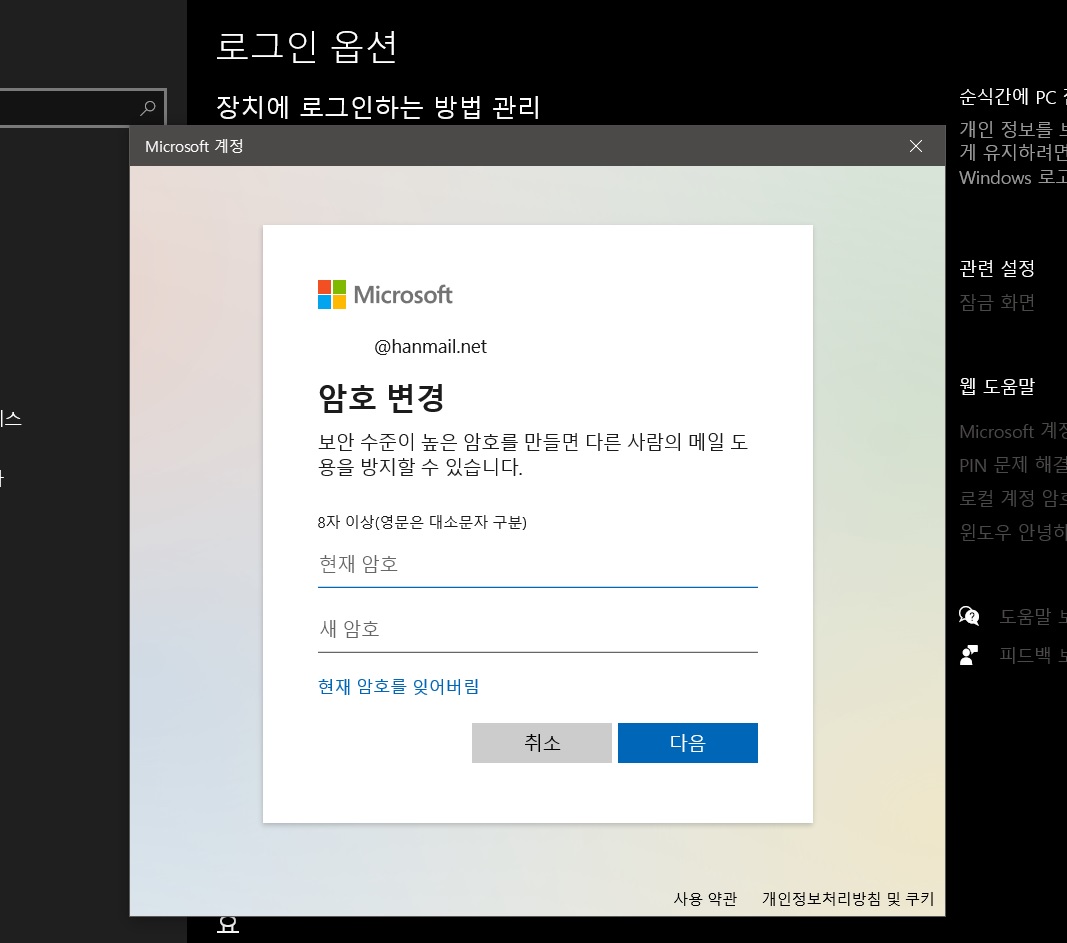
저는 윈도우10에 마이크로소프트 계정이 연동이 되어 있어서 위와 같은 화면이 뜨게 되었는데요,
이런 화면이 뜨게 되면 위에서 설명드린 방법이 아닌 다른 방법으로 암호를 해제해야 합니다.
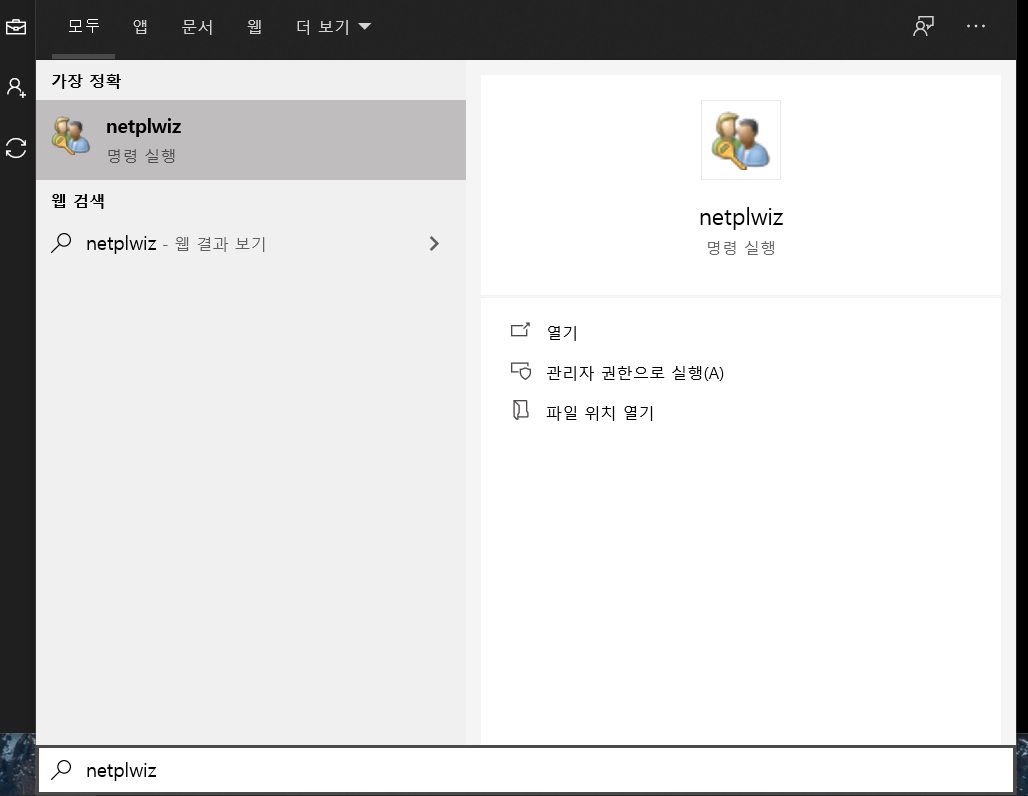
바탕화면 왼쪽 아래 돋보기 모양을 클릭하거나, 윈도우키 + R을 눌러보시면 명령어를 입력할 수가 있습니다.
그곳에 netplwiz 라고 입력을 합니다.
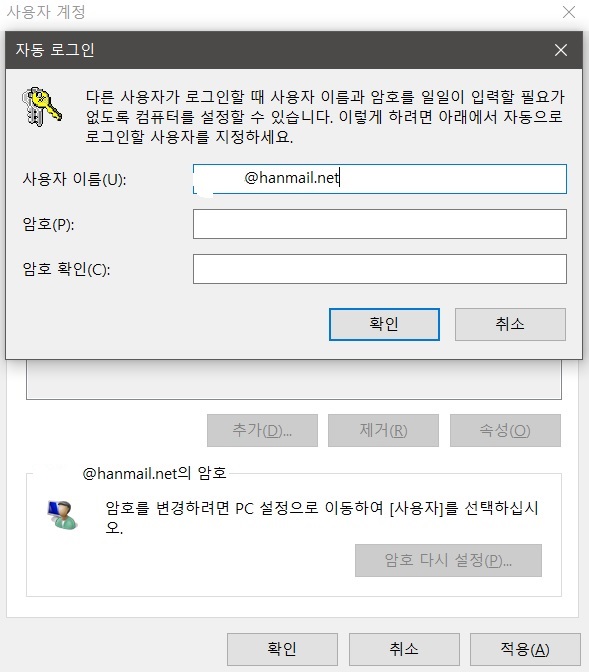
그러면 위와 같은 화면이 나타나고, '사용자 이름과 암호를 입력해야 이 컴퓨터를 사용할 수 있음' 왼쪽에 체크가 되어 있을 것입니다.
체크가 되어 있다면 체크를 해제합니다.
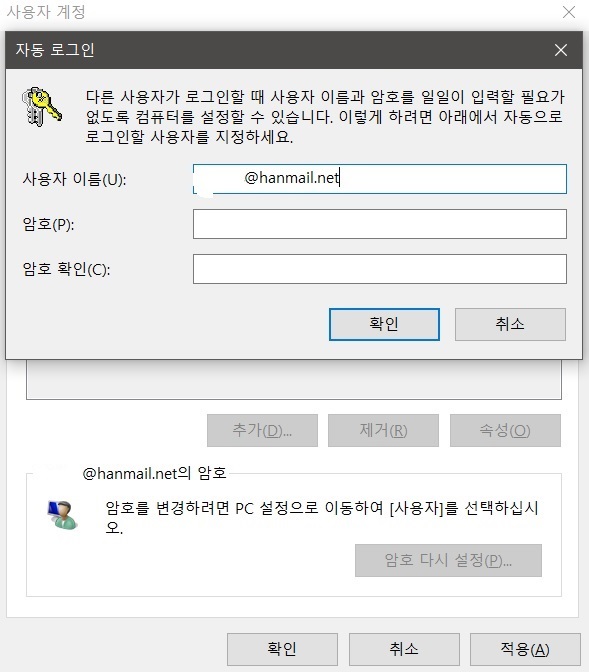
그러면 위와 같이 마이크로소프트 계정의 암호를 입력하라는 창이 뜰 텐데요, 이때 암호를 입력해주고, 확인을 눌러주면 완료가 됩니다.
그 후 윈도우를 다시 시작해보시면, 로그인 암호 입력 단계가 생략되어 바로 윈도우로 진입하게 됩니다.
위 방법에 따라 윈도우10 로그인 암호 해제 성공하셔서 좀 더 편하게 PC를 사용하시기 바랍니다.
윈도우10 핀번호를 제거하는 방법에 대하여 궁금하신 분들께서는 아래 글을 참고하시면 도움이 될 것 같습니다.
'도움되는 정보' 카테고리의 다른 글
| 카카오톡 삭제된 메시지 보는법 (2) | 2021.06.01 |
|---|---|
| 윈도우10 휴지통 자동 비우기! (4) | 2021.05.29 |
| 윈도우10 핀번호(windows Hello Pin) 제거하는 법 (0) | 2021.05.27 |
| 유튜브 광고없이 보기! (YouTube Vanced) (0) | 2021.05.24 |
| 아이폰 통화녹음 앱 (0) | 2021.05.24 |